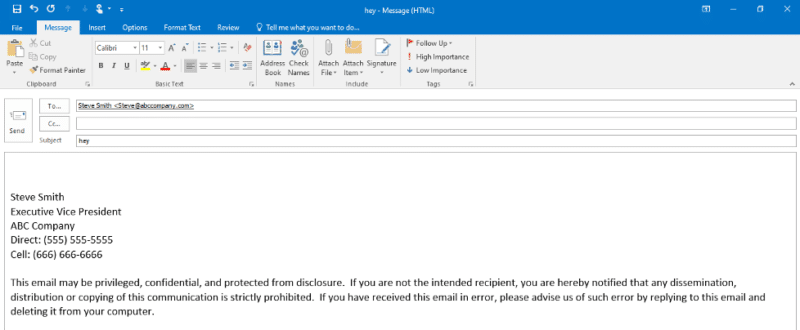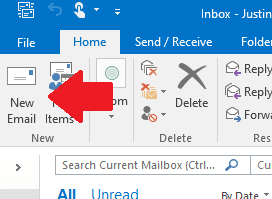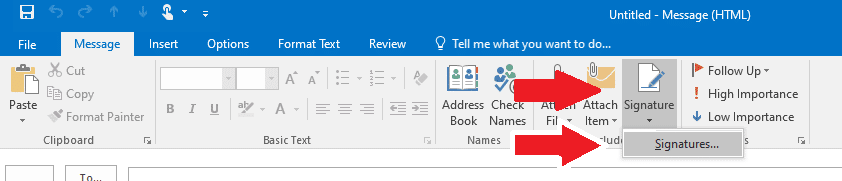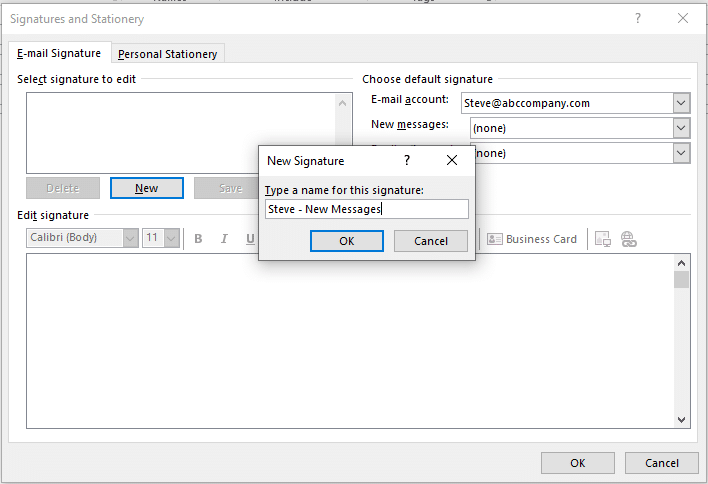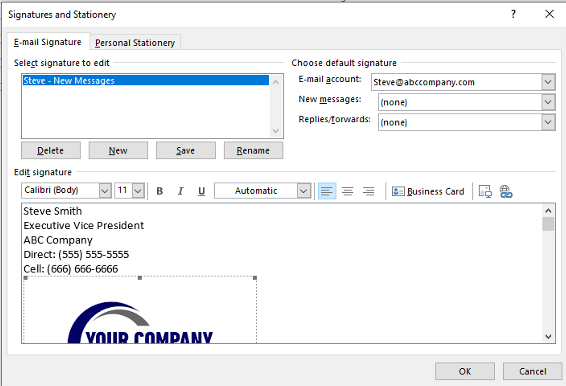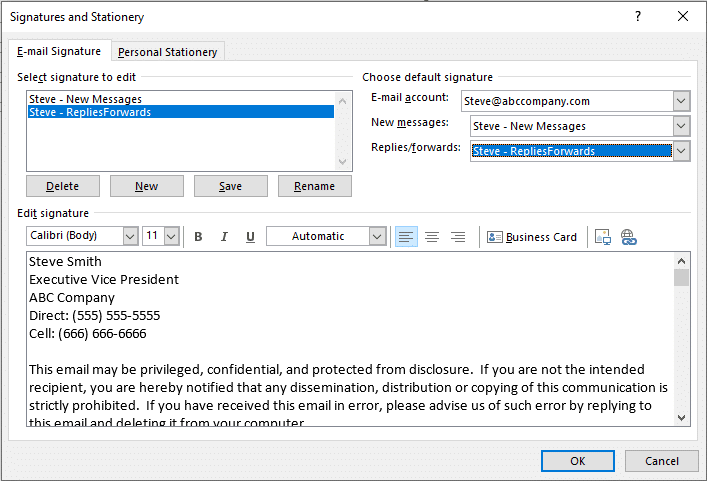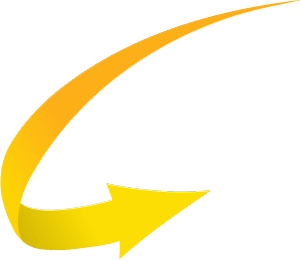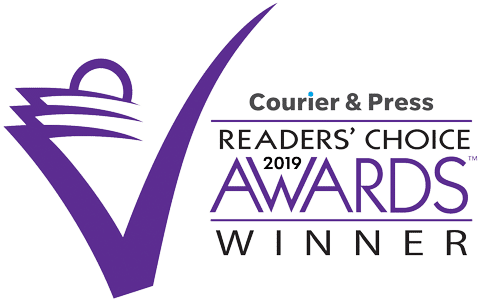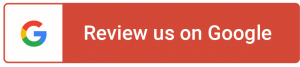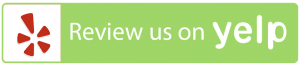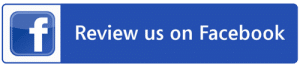When using Microsoft Outlook an email signature is a great way to increase the professionalism of your messages and provide the recipients valuable contact information. Many users find it best to create two slightly different signatures. The first signature is useful for new messages and contains more information. The second signature typically for Replies/Forwards is shorter and more concise. The steps below will show you how to create two signatures. This procedure works for both Microsoft Outlook 2016 and Microsoft Outlook 2019.
Let’s Get Started!
- Open Outlook
- Click New Email in the top left portion of the ribbon bar

- In the ribbon bar above the new email, click Signatures this will open a drop down where you need to click Signatures again.

- Click New
- Next, you are prompted to create a name for this signature. In the example below I have named the Signature “Steve – New Message”

- Click OK
- In the Edit Signature portion of the window, you can now enter your contact information. Typically, this would include first and last name, Title, Company Name, Office and Cell Phone numbers. Your signature can include an image such as a logo. Customizing the font type and color can help add a personal touch. I also include a confidentiality statement at the bottom of all my signatures.

- Click Save
- In the drop down menu next to New Messages select “Steve – New Message
- Click New
- Next, you are prompted to create a name for this signature. In the example below I have named the Signature “Steve – Replies/Forward”
- Click OK
- In the Edit Signature portion of the window, you can now enter your contact information. This signature is the same as the first except I have shortened the signature by removing the image.
- Click Save
- In the drop down menu next to Replies/Forwards select “Steve – Replies/Forwards” and then click ok

Example of New Message w/ Outlook Email Signature
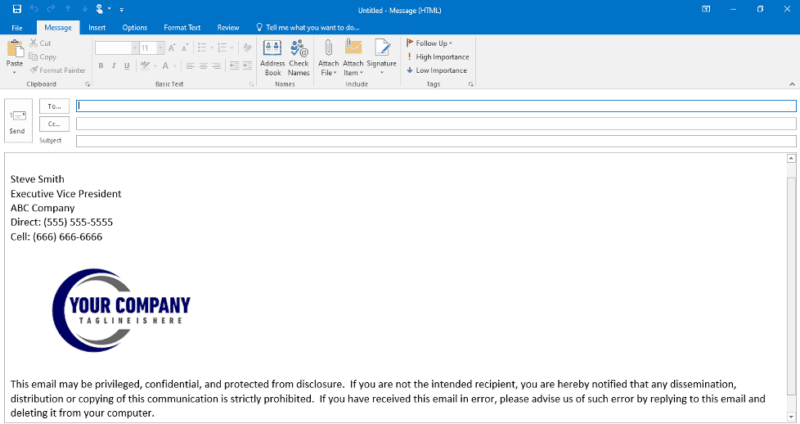
Example of Replies/Forward w/ Outlook Email Signature